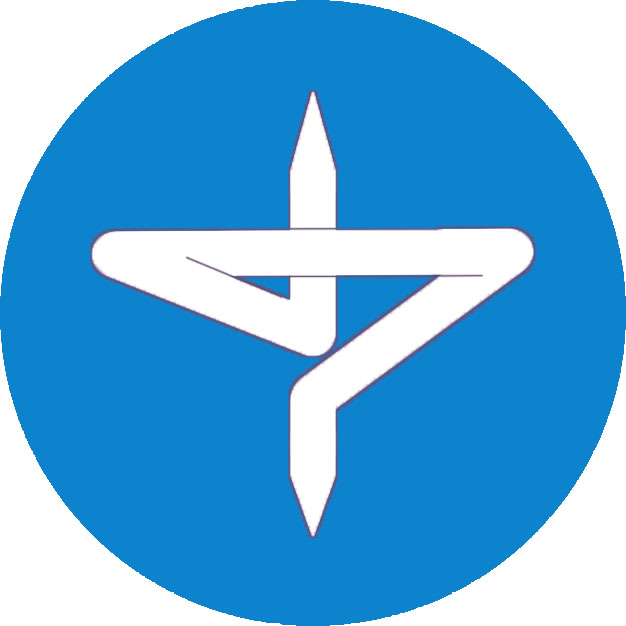Windows和Ubuntu双系统安装简记
前言
本文记录了在台式机已经安装了Windows10的基础上,安装Ubuntu20.04过程中的一些关键点。
前期准备
安装工具
确定系统引导方式(UEFI或Legacy)
- 快捷键win+r,输入msinfo32
- 如果BIOS模式显示为传统,即为Legacy方式
- 如果是UEFI的话,那么需要一个100MB左右的Ubuntu系统引导分区,存放Ubuntu系统启动引导文件,但是一般的,由于windows安装后已经存在了一个Windows系统引导分区,所以可以将存放Ubuntu系统启动引导文件直接放在Windows系统引导分区中,无需再次创建Ubuntu系统引导分区
- 如果是Legacy的话,忽略上述问题
确定系统分区表类型(MBR或GPT)
- 此处系统分区表类型应该和制作启动盘时中的设置一致
- GPT 是新的分区表形式
- MBR是旧的分区表形式
BIOS设置
- 关闭快速启动
- 关闭安全启动
- 启用USB启动
备注:上述的设置不一定都找的到,我安装的时候,只关闭快速启动和安全启动
制作启动盘
- 添加系统镜像,其它默认即可
- 目标系统类型选择uefi即可,即可支持uefi,还支持legacy
硬盘分区
- win+x,点击磁盘管理
- 如果硬盘全都分配给了Windows,可以先删除卷,流出空间给Ubuntu。以我为例,我先将原来的127GB的F盘全部删除,然后对其新建卷,分配一定的大小,接下来
不分配驱动器号或驱动器路径,然后不要格式化这个卷,这样一个空的,可用的磁盘就出现啦
安装过程
备注:下列过程仅以我的台式机Legacy+MBR类型为例记录
- 电脑断网
- 插入U盘,开机进入启动页面,点击U盘启动选项
- 在安装时的
更新和其它软件页面,仅勾选点击最小安装,其它3个选项都不要勾选点击哦 - 磁盘分区:进入
安装类型页面,直接双击那个大小与你前面设置相同,已用显示未知的磁盘,然后编辑分区窗口,选择用于Ext4日志文件系统和挂载/,勾选格式化此分区 - 安装结束重启后,按照提示拔去U盘
修改第一启动项
- 查看启动页面中windows在哪一行,假设为第n行(n=1,2,3…)
- 进入终端,输入
cd/etc/default - 输入
sudo nano grub,接着输入密码,进入grub文件 - 找到GRUB_DEFAULT=0, 直接编辑,将0改为n-1
- 按Ctrl+C,Y保存修改后的文件,回车确认即可
- 输入
sudo update-grub更新grub文件
参考:
- Win10+Ubuntu18.04 亲测UEFI启动模式双硬盘+双系统成功安装经验
- Win10+Ubuntu20双系统从安装到卸载,UEFI+GPT
- 感谢Ubuntu官方技术交流群(391093791)中网友对我的解惑
本博客所有文章除特别声明外,均采用 CC BY-NC-SA 4.0 许可协议。转载请注明来自 WINDLEAF!
评论